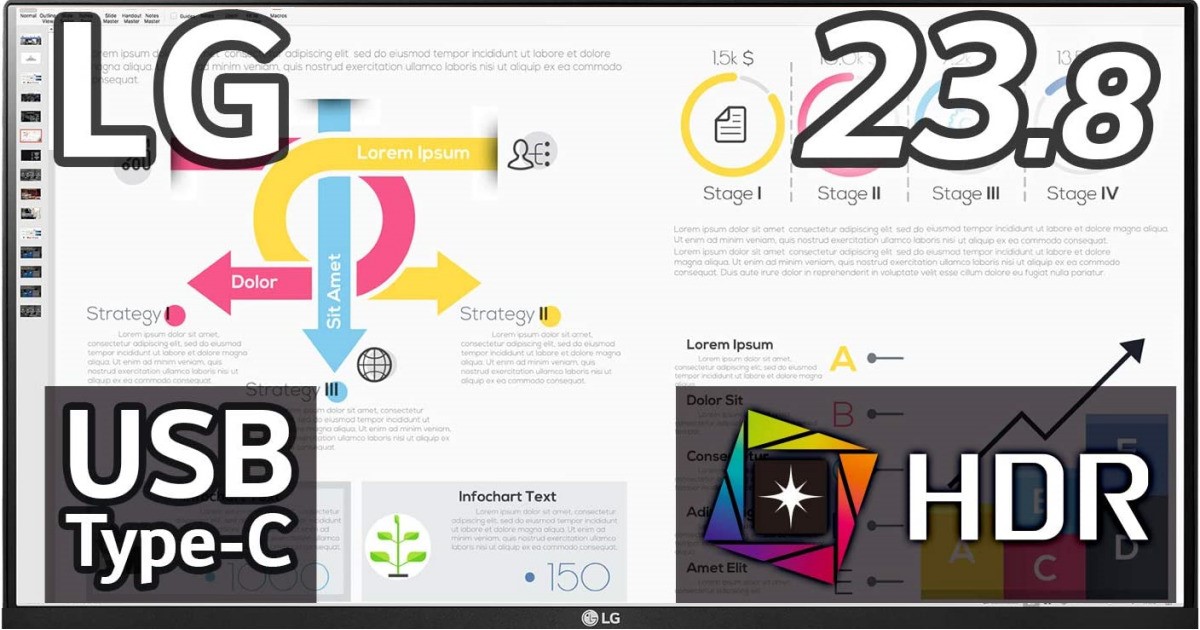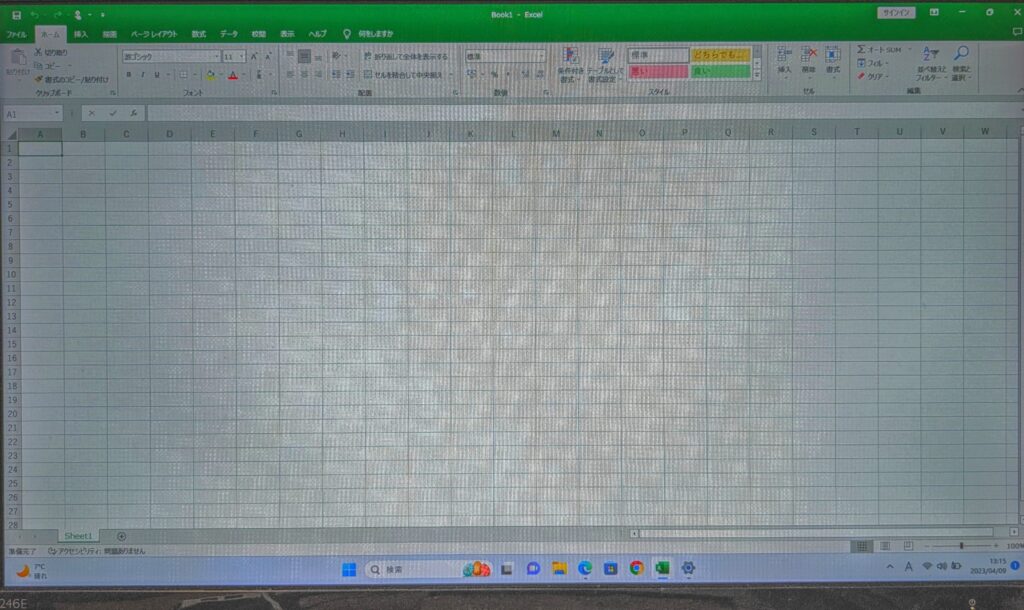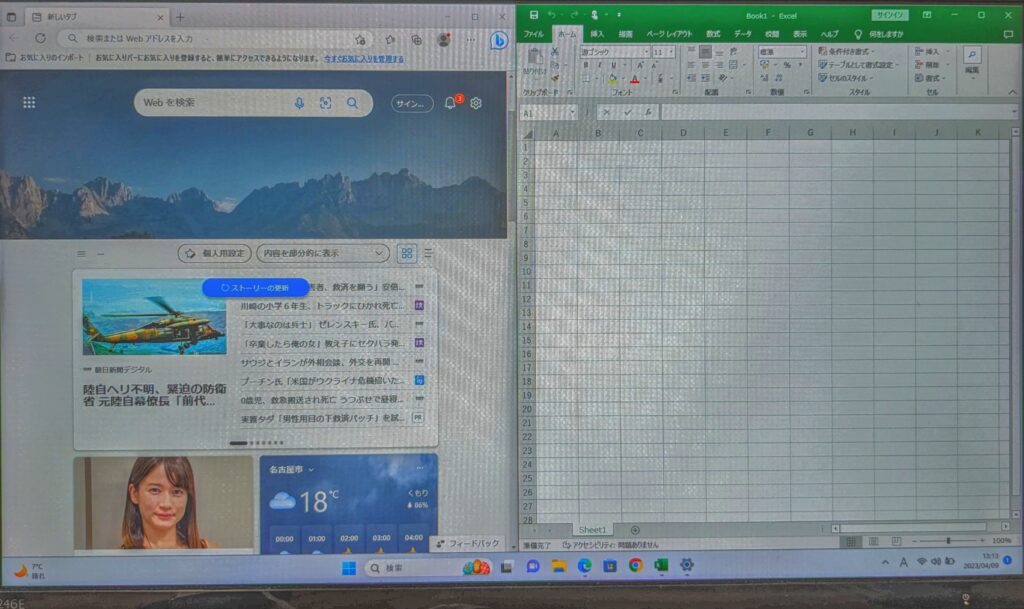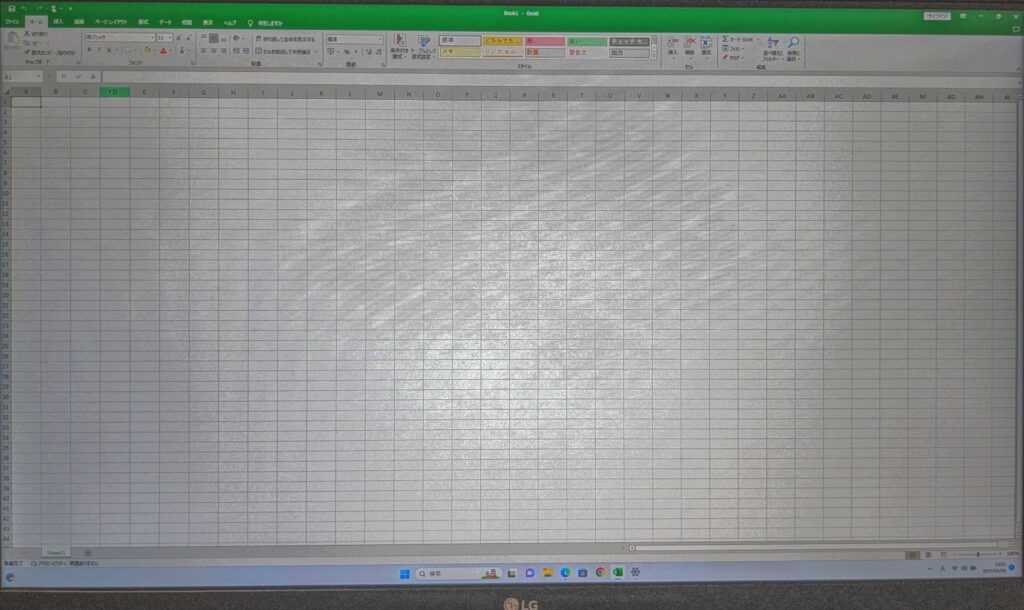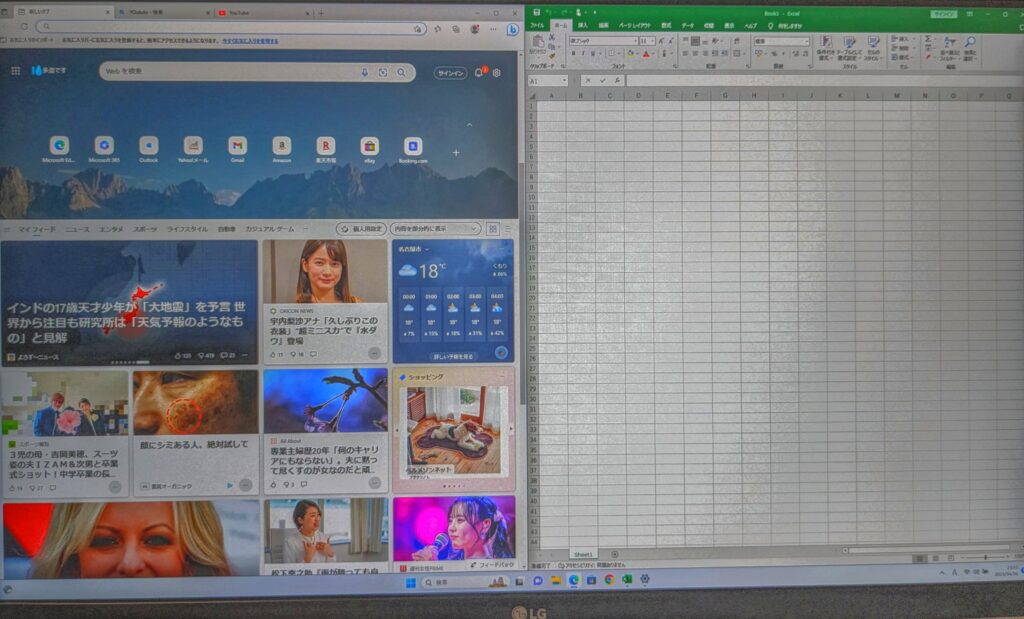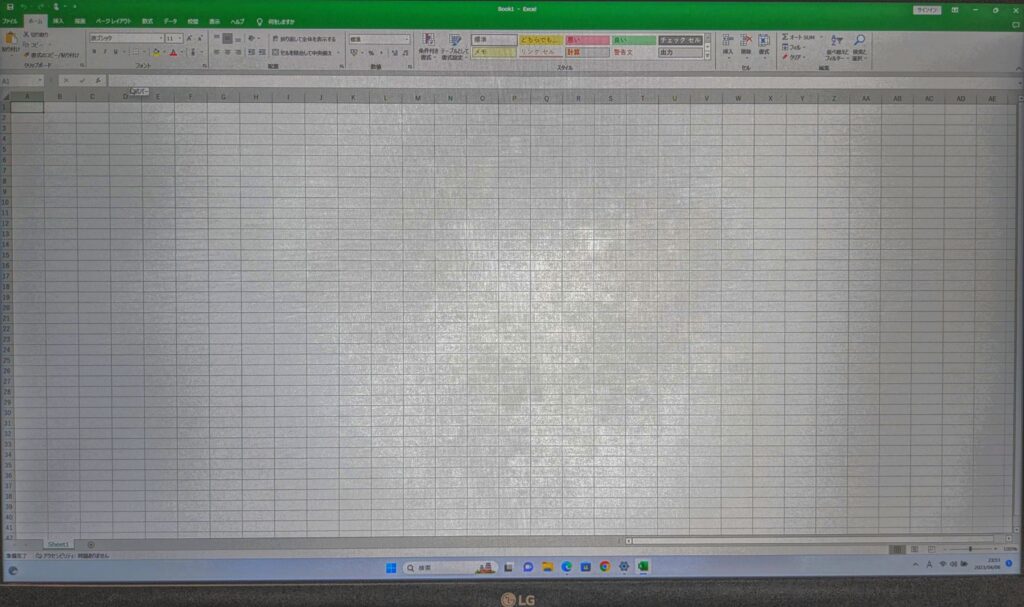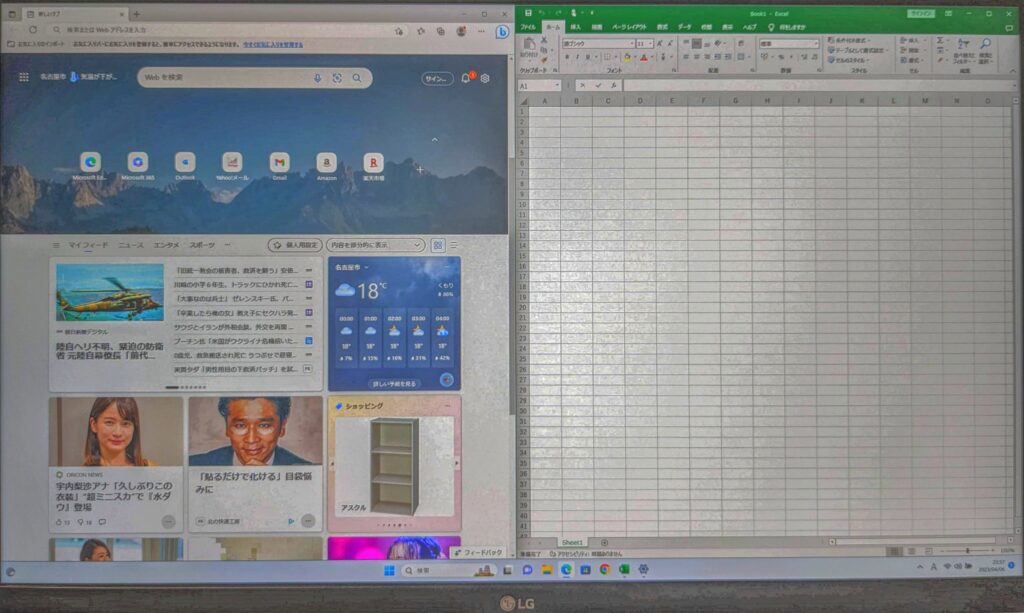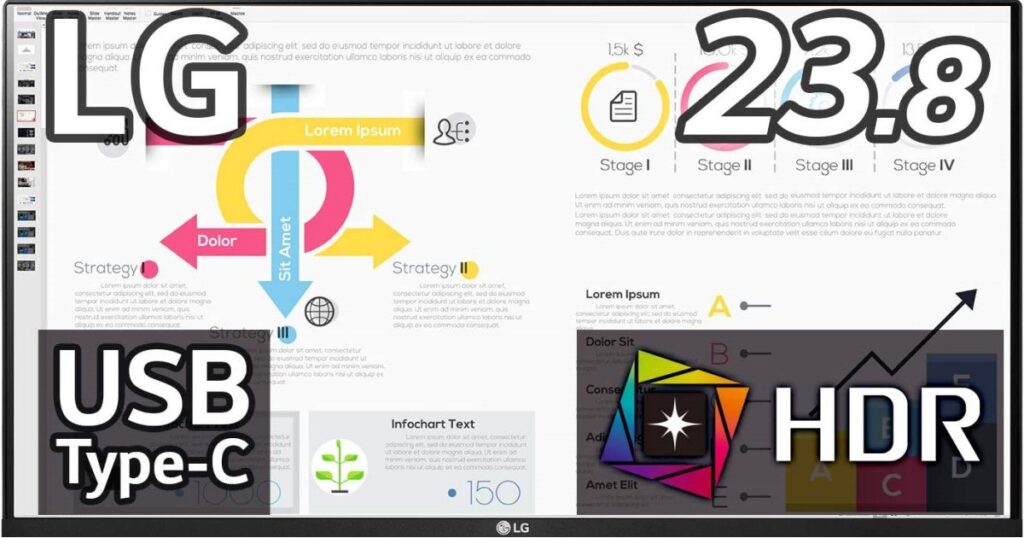
結論・まとめ
結果としては24インチWQHDを選択して大満足しています。
- 字は小さいが全然読める
- フルHDの約1.8倍の作業領域は凄く便利
- 24インチというサイズ感が机のサイズ的にちょうどいい
- (24インチ関係ないけど)TypeC1本で完結するのが凄く楽
購入経緯
仕事用として24インチFHDのモニターを使用していたのですが、
もう少し作業領域が欲しいと思い、WQHD以上のモニターを探していました。
特に画面を2分割して並べて作業したいときにもう少し作業領域が欲しかったです。
WQHD以上の解像度のモニターとなると27インチ以上が主流になるのですが、
机の大きさからモニターとの距離が離せないため、24インチを選択しました。
スペック
仕事用のため応答速度などは度外視で、解像度・Type-C目的で購入しました。
| 解像度 | 2560×1440 | 表面処理 | ノングレア |
| 画面サイズ | 23.8インチ | 垂直走査周波数 | 48-75Hz |
| パネル | IPS | スピーカー | なし |
HDMI入力 × 1
ヘッドホン出力 (ステレオミニジャック)×1
USB Type-C × 1
DisplayPort入力(Ver.1.4) × 1
USBアップストリーム × 1 (USB Type-C)
USBダウンストリーム ×2 (USB 3.0)
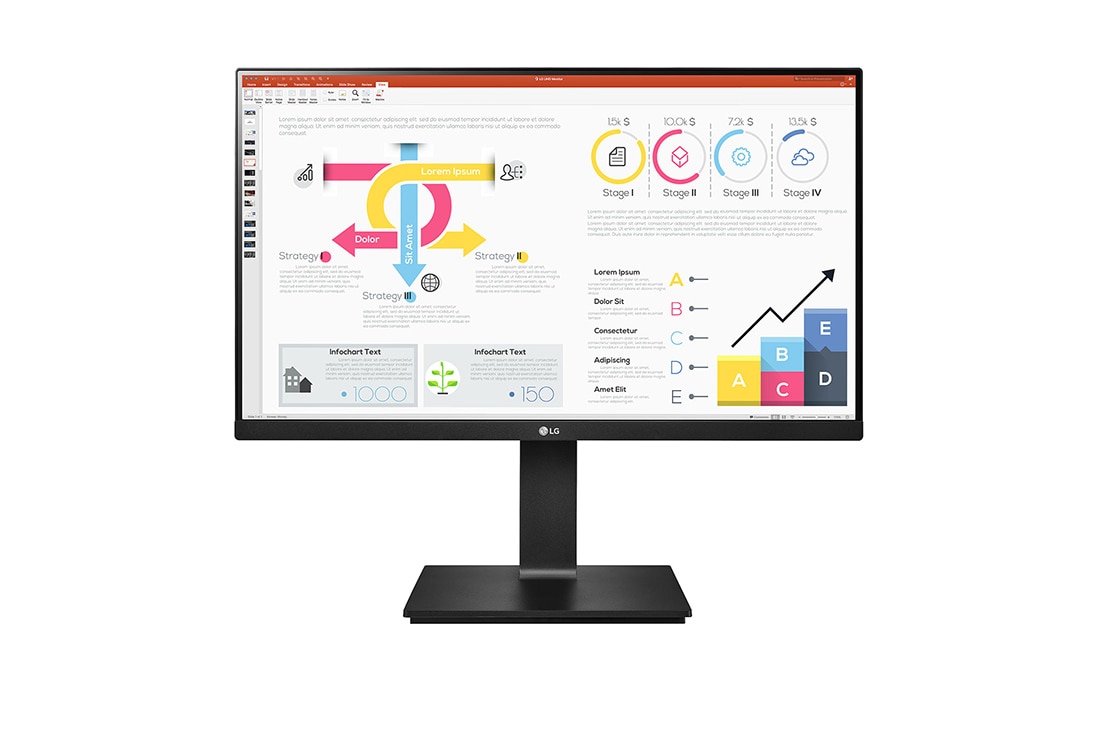
実機レビュー
そこそこ高めのモニターだけあって、機能など特に不満はありません。
自分の使用目的にはオーバースペックぐらいに感じております。
GOOD BAD
FHDとの画面比較
全画面時と、半分分割時のエクセルの作業領域比較。
WQHDのほうが約1.8倍広いです。
FHD
WQHD
24インチWQHDを選択した理由
比較(WQHD・4K)
| 100% | 125% | 150% | 175% | 200% | |
| WQHD | 1.77 | 1.13 | 0.75 | 0.58 | 0.44 |
| 4K | 4 | 2.56 | 1.78 | 1.3 | 1 |
4KだとFHDの4倍の作業領域がありますが、その分文字やアイコンも細かくなります。
そのためWindowsの機能であるスケーリング機能(デジタルズーム)を使用して、
実用範囲まで画面を拡大して使用することになります。
表の青色太字が24インチ~27インチだと実用性のある組み合わせです。
100%で使用するのであれば、WQHDで十分であると考えました。
比較(24インチ・27インチ)
| 100% | 125% | 150% | 175% | 200% | |
| FHD | 92 | – | – | – | – |
| WQHD | 122 | 98 | 81 | – | – |
| 4K | 184 | 147 | 123 | 105 | 92 |
| 100% | 125% | 150% | 175% | 200% | |
| FHD | 82 | – | – | – | – |
| WQHD | 109 | 87 | 73 | – | – |
| 4K | 163 | 130 | 109 | 93 | 82 |
青字:適切なサイズ
赤字:大きすぎる or 小さすぎる
黒字:少し大きい or 少し小さい
ppiとは、モニターに対して解像度の密度を示す指標です。
適切でないと文字やアイコンが小さすぎたり大きすぎたりと見辛くなります。
これが”一般的にWQHD以上は27インチ~”という理由になります。
(数字小 → 表示が大きい、数字大 → 表示が小さい)
Windowsでは”96″を標準値としており、モニターに応じて適切なppiになるように
自動でスケーリング機能がONになります。
(例:24インチWQHDのモニターでは125%が自動設定される)
24インチWQHD100%は、”122″という数字でかなり小さめとなります。
125%のほうが見やすいのですが、FHDとの作業領域の差が小さくて旨味がありません。
マイナーすぎて実機も見れず、情報もあまり無くで悩みました・・・
結果は大正解。24インチWQHD100%で使用できます。(やっぱり小さいですけどね)
でも、机の広さなどに制限なければ27インチ100%を推奨です。
LG 24QP750-Bを選択した理由
27インチ未満のWQHDモニターはマイナー商品になるため、選択肢が全くありませんでした。
Type-C端子は必ず欲しかったため、消去法でこの機種になりました。
マイナーなので仕方ないのですが27インチのほうが安いのを見るとちょっと複雑ですね(笑)
ウルトラワイドモニターを選ばなかった理由
ウルトラワイドモニターだと29インチ以上が主流になるため大きすぎるのと、
1画面で作業したいときに全画面表示が横長すぎるのが違和感あるなと思ってやめました。
使っていたら慣れるのかもしれませんが・・・
ただ、同僚が26インチのものを使っていて、これは良いなと感じました。
これまたマイナー機種になるので、ほとんどこのメーカー一択になるのですが(笑)
Type-Cがあって2万5千円とかで買えるのでめちゃくちゃコスパ◎です。
24インチWQHDと同じで若干表示が小さめなのでそれに耐えれるかですね。
スケーリング機能について
デスクトップで右クリック→ディスプレイの設定→拡大/縮小で設定できます。
先述したとおり自動的に推奨値が設定されます。
Windowsやほとんどのソフトが対応しているとのことで、使っていて違和感ないのですが、
たまーに対応していないソフトが見切れてしまったりがあるらしいです。
こちらはモニター毎に設定可能です。
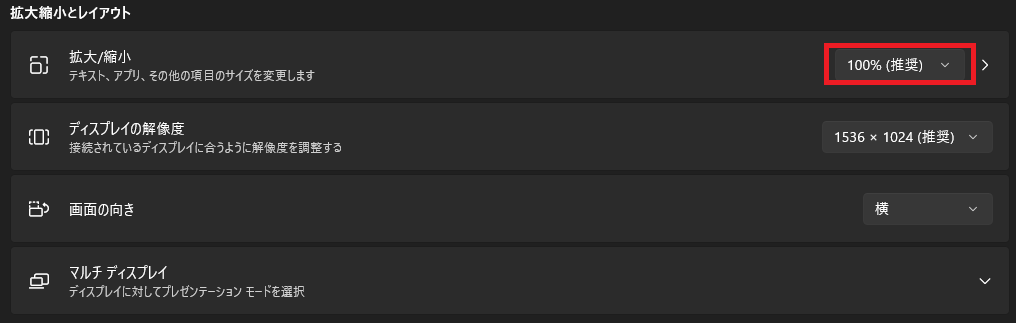
カスタムスケーリング
標準だと100%~200%まで25%区切りで倍率が用意されているのですが、
任意の数字を指定できるカスタムスケーリングという機能があります。
倍率を選ぶ分の右にある “>” をクリックするとこの画面になります。
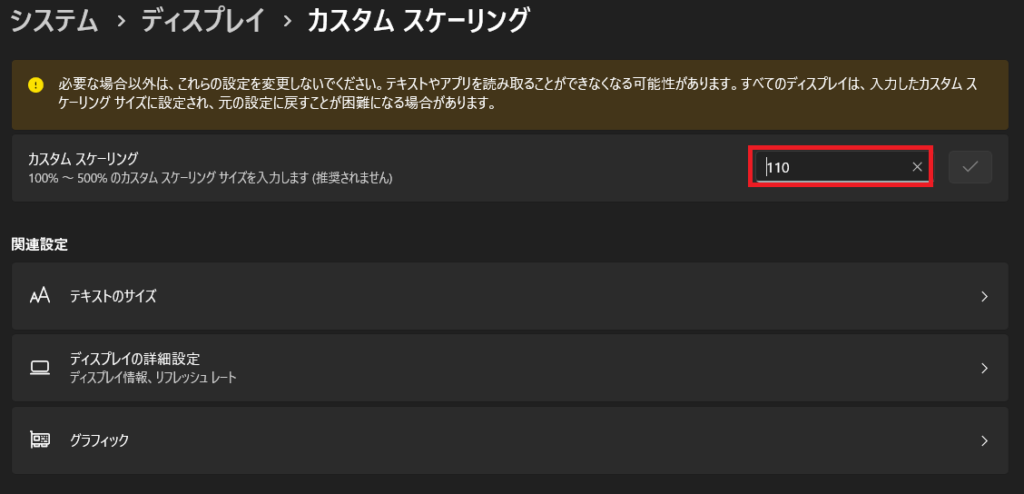
WQHD(110%)
110%であればFHDと比較して1.5倍の作業領域、ppiは”111″と良い感じです。
ただこのカスタムスケーリング、モニター毎に設定できません(泣)
ノートパソコンを持って外出する仕事のため、そっちも110%になってしまうと使いづらいです。
(配布されているパソコンの解像度がFHDじゃないんですよね・・・)
しかも倍率変更するために都度サインアウトしないといけないため、かなり面倒くさいです。
PowerShellとかで何とかならないかなと調べましたが出来ないようです。
設定画面にカスタムスケーリングは非推奨のような文言が記載されてるので、
まだまだこれからの機能なんでしょうね。今後のアップデートに期待です。